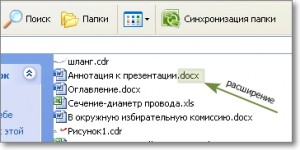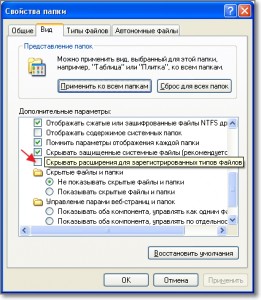Как вернуть название файла
Содержание
Многим пользователям компьютера знакома ситуация: Захотели переименовать файл на компьютере или флешке. Удалили старое имя, написали новое и тут сообщение: После смены расширения имени файла этот файл может оказаться недоступным. Вы действительно хотите сменить расширение? Не глядя соглашаемся, кликаем Да.
И все. Значок — изменился. Пытаемся открыть. Не получается. Система предлагает выбрать программу для открытия.
Почему же так происходит?
Краткая справка: имя файла в операционной системе Windows состоит из двух частей разделенных точкой. Первая часть — это само имя файла, а вторая часть –расширение.
Расширение файла указывает системе на тип хранимой в файле информации (музыка, текст, рисунок и т. п.) Например, Статья.docx — здесь имя файла – Статья, а расширение – docx. После удаления расширения система не знает как и чем открывать такой файл.
По умолчанию в системе Windows отключен показ расширений файлов, поэтому мы видим только имя. Если при попытке переименовать или при создании нового файла вы получили сообщение, это значит, что в настройках был включен показ расширений файлов.
Как исправить?
Windows XP — 7
Чтобы вернуть показ имен файлов в привычное для вас состояние сделайте следующие шаги:
1. Откройте любую папку с файлами
Если в именах ваших файлов показано расширение, тогда переходим к следующему шагу.
2. В меню Сервис выбираем пункт Свойства папки
Переключаемся на вкладку Вид
Прокручиваем список настроек вниз и устанавливаем щелчком левой кнопки мыши флажок Скрывать расширения для зарегистрированных типов файлов и нажать кнопку ОК.
(Как вариант, можно нажать кнопку Восстановить умолчания. В этом случае все настройки отображения файлов и папок будут возвращены к исходным настройкам по умолчанию).
Windows 8 — 10
В последних версиях операционной системы Windows это можно сделать в окне папки на вкладке Вид. Откройте любую папку с вашими файлами. Например, загрузки. Кликните на вкладку Вид. В разделе Показать или скрыть снимите галочку с поля Расширения имен файлов (отмечено красной стрелкой на рисунке).
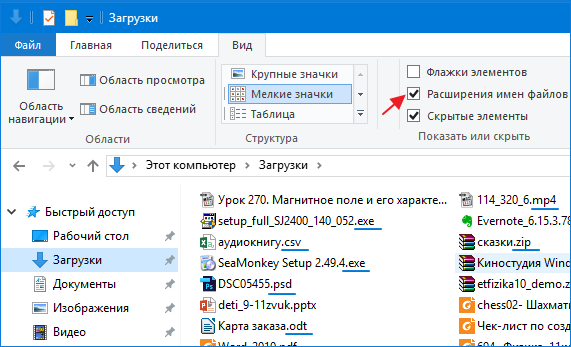
Синей линией показаны расширения файлов. Их нельзя удалять. Если меняете имя файла, то расширение необходимо сохранить. Проще снять галочку, как сказано выше. Тогда переименование будет безопасным.
Дорогой читатель! Вы посмотрели статью до конца. Получили вы ответ на свой вопрос? Напишите в комментариях пару слов. Если ответа не нашли, укажите что искали.
Утилита «История файлов» (File History) в Windows получила свое имя за возможность восстановления более старых версий файла. Эта функция является частью всех программ резервного копирования, хотя ее часто называют «Восстановление» (Restore). Хотя идея такая же: из резервного архива вы изымаете старую версию файла. Функция «История файлов» упрощает данный процесс и работу с файлами в целом.
Для того чтобы вернуть старую версию файла с резервного диска, вам необходимо выполнить следующие действия.
-
Щелкните необходимый файл правой кнопкой мыши. Также вы можете щелкнуть на папку, чтобы восстановить все ее содержимое.
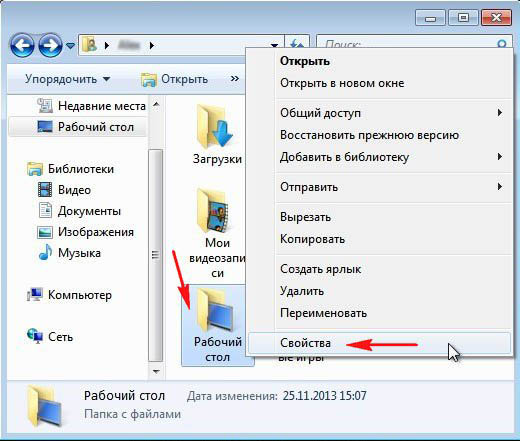
Далее нажмите «Восстановить предыдущую версию» в контекстном меню. Откроется диалоговое окно «Свойства» файла или папки с вкладкой «Предыдущие версии» вверху. Вы увидите список старых копий файла.
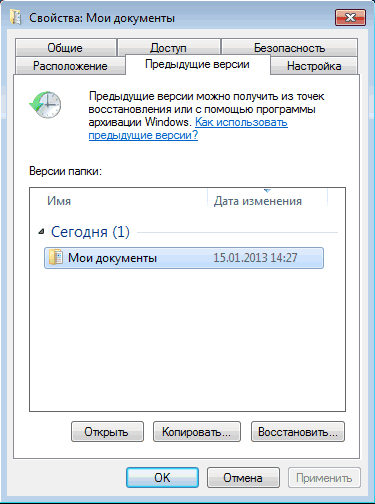
- Если нужно заменить текущую версию новой: выберите «Восстановить», а затем «Заменить файл в целевом приложении». Текущий файл заменяется резервной копией.
- Для того чтобы сохранить как нынешнюю версию, так и восстановленную резервную копию, необходимо нажать «Восстановить» и выбрать «Восстановить в». Выберите целевую папку для восстановленного файла.
- Чтобы просмотреть архивную копию: щелкните «Открыть». Файл не восстановлен, но вы можете просмотреть его содержимое, чтобы узнать, содержит ли он необходимую информацию.
4. Затем нажмите закрыть окно «Свойства», когда закончите. Если предыдущих версий нет, вы увидите сообщение «Нет предыдущих версий, доступных после шага 2. Это означает, что файл является новым и не был скопирован, что файл не изменился или что резервная копия данного файла не существует. Утилита «История файлов» (File History) не является заменой для восстановления файла из корзины; если вы удаляете файл, вам необходимо восстановить его из Корзины.
История файлов работает только с файлами в папках, которые вы выбрали при настройке утилиты.
Видео: Как восстановить несохраненный или поврежденный документ Microsoft Word, Excel или PowerPoint
Множество пользователей персональных компьютеров сталкиваются с вопросом — «я удалил файлы, как их теперь восстановить?». Нередко эта проблема возникает в связи с удалением информации по ошибке или с со сбоями в работе системы.
Если и у вас возник такой вопрос — не паникуйте, потому что, практически любой удаленный файл или папку можно восстановить, как с самого компьютера, так, например, и с флешки.
Сегодня мы рассмотрим самые популярные и действенные способы восстановления удаленных данных с помощью специализированного софта и не только. А еще совсем недавно мы рассматривали — как удалить неудаляемые файлы.
Что нужно знать, если вы удалили нужные файлы или папки
Пример нечитаемых названий
Ни в коем случае не записывайте никакую информацию на носитель, где хранились удаленные файлы, это существенно снизит вероятность их дальнейшего восстановления. Так, например, если данные были на флешке, постарайтесь не использовать ее до момента восстановления.
Часто при восстановлении файлов при помощи программ, их названия могут меняются в нечитаемые, поэтому, смотрите на папки, где они находились в момент удаления и на их расширения. Также многие программы описываемые в этой статье имеют функцию предпросмотра — используйте ее.
Восстановление удаленных файлов внутренними средствами Windows
1. Восстановление файлов из корзины
Первое, что нужно знать, это, что в системе Windows уже встроена защита от ошибочного удаления данных, называется она — «Корзина». Чтобы вы ненароком не удалили файл или папку «навсегда», они вначале попадают, как раз в «Корзину», откуда их в дальнейшем можно с легкостью восстановить.
Корзина должна находиться на рабочем столе и, если ее там нет, то проделайте следующие действия:
- Кликните мышкой (правой кнопкой) по месту рабочего стола, где ничего нет и из контекстного меню выберите пункт «персонализация»
- В левой колонке открывшегося окна, кликните по ссылке «Изменение значков рабочего стола»
- В последнем окошке найдите пункт «Корзина», поставьте напротив него галочку и примените настройки
- После проделанных действий вы увидите значок корзины на рабочем столе
Чтобы восстановить файлы или папки из корзины, откройте ее и найдите их там, далее, кликните по ним мышкой (правой кнопкой) и выберите пункт «Восстановить» из контекстного меню, они восстановятся в том месте откуда были удалены.
Как включить показ корзины
Восстановить из корзины
Но часто происходит так, что корзина оказывается пустой, и соответственно восстанавливать нечего, если у вас так, то читайте следующий пункт.
2. Восстановление файлов, которые хранились на рабочем столе
Важно! Данный метод работает только при включенной функции «Восстановлении системы» и к сожалению Microsoft отключила такую возможность в графическом интерфейсе Windows 8.
Откройте проводник, в левой колонке перейдите по пункту «Избранное», найдите значок рабочего стола, откройте его «Свойства» кликнув по нему мышкой (правой кнопкой) и выбрав соответствующий пункт контекстного меню.
Откроется окно «Свойства: Рабочий стол», перейдите в нем по вкладке «Предыдущие версии», тут вы увидите все версии отсортированные по времени. Вспомните примерное время удаления ваших файлов и выберите его из списка, далее нажмите на кнопку «Открыть» (смотрите картинку).
Откроются файлы и папки за выбранный период времени, щелкните по необходимым мышкой (правой кнопкой) и выберите пункт «Отправить» из контекстного меню, и выберите нужное вам расположение. Так же, их можно просто скопировать в любую папку или на свой рабочий стол.
Закончим с внутренними средствами Windows для восстановления стертых файлов и перейдем к специализированному софту, т.к. не все файлы можно восстановить описываемыми выше способами, и если они вам не помогли, то читайте далее.
Программы для восстановления удаленных файлов
Recuva
Наверное самая популярная, бесплатная и часто упоминаемая программа по восстановлению удаленных данных.
По умолчанию, после запуска программы, автоматически включается «Мастер Recuva», я бы вам не рекомендовал отключать его, т.к. с ним проще работать.
Щелкните по кнопке «Далее» и выберите тип файлов, которые требуется восстановить, если требуется восстановить файлы разных форматов, то выберите самый нижний пункт «Прочее». После выбора типа, также, щелкните по кнопке «Далее».
В следующем окне выберите расположение ранее удаленных данных, также можно выбрать и восстановление с флешки.
В последнем окошке нажмите кнопку «Начать» и, при желании, поставьте галочку напротив пункта «Включить углубленный анализ», данная функция значительно улучшает качество поиска удаленных данных, но и заметно увеличивает и время на эту операцию.
После того, как программа проведет поиск, появится окошко со списком найденных стертых файлов, поставьте галочки около тех, которые следует восстановить и щелкните по кнопке «Восстановить» в нижнем правом углу программы. Далее выберите место куда вы хотите их восстановить.
Как это сделать
Программа Recuva довольно хорошо и точно восстанавливает данные, если вы не нашли, то что искали при простом поиске, попробуйте сделать углубленный анализ.
R.saver
Еще одна бесплатная и довольно хорошая программа для восстановления потерянной информации, с разнообразных носителей, в том числе и с флешек.
После запуска программы, в левом столбце вы увидите разделы, кликните левой кнопкой мышки по тому разделу, на котором была удаленная информация и щелкните по пункту «Сканировать» в правом столбце. Программа предложит выбрать тип сканирования, как и в программе Recuva, полное сканирование намного качественнее, но и времени занимает намного больше.
Как это сделать
Выбор типа сканирования
Запустится поиск удаленной информации. По его завершению, откроется окошко с полным списком файлов и папок, которые можно восстановить. Кликните по нужным мышкой (правой кнопкой), потом по пункту «Копировать в…» и выберите расположению куда их требуется восстановить.
R.saver работает довольно быстро, полностью на русском языке и имеет довольно неплохой алгоритм поиска.
Handy Recovery
Данная программа в отличие от своих конкурентов уже платная. При запуске программа предложит выбрать диск на котором требуется произвести поиск, выберите нужный и щелкните по кнопке «Анализ».
После проведения анализа раздела на присутствие удаленных данных, достаточно кликнуть мышкой (правой кнопкой) по требуемому файлу или папке и выбрать пункт «Восстановить…». Не забудьте выбрать папку для восстановления. Также можно провести расширенный анализ кликнув по соответствующей ссылке в нижней части левой колонки программы.
Handy Recovery работает довольно быстро и имеет очень качественный и понятный интерфейс. Программа бесплатна лишь 30 дней после ее установки и позволяет восстанавливать в течение этого времени лишь 1 файл в день.
В заключение
Из данной статьи вы узнали несколько методов восстановления удаленных данных самых разнообразных носителей, как вы могли понять, в этом нет ничего сложного. Надеюсь эта информация была вам интересна и полезна, до встречи на страницах этого сайта.